テレビの視聴環境を良くするために購入を決めた、YAMAHA(ヤマハ)のSRT-1500。
サラウンドシステムの5.1対応のスピーカーです。
実際の導入、設定方法などをまとめました。
完全に趣味の記事内容ですが、どなたかの参考になれば幸いです。
ヤマハのSRT-1500を購入!
YSP-1600とSRT-1500の比較の結果、SRT-1500の購入を決め、飛行機のマイレージを貯めるためにポイントサイトを経由してネットで注文しました。
機種決定までの経緯はこちら

商品到着。早速開けてみる
箱が到着すると、お、大きい!
秋葉原辺りの安い店で 買って、持って帰る事も考えましたが、やはり通販で良かったと思いました。箱はずっしりと重いです。
箱を開けてみると、本体の両端は運送時の緩衝スペースとなっており、本体は箱よりも一回り小さい。

どのぐらいの大きさか、陸マイラーらしく(?)クレジットカードを並べてみました。

カードは適当に取り出した順なので特に意味はありません。解約済みもいくつかあります。
この写真に写っているクレジットカードだけでも、10万ANAマイル以上獲得していますね。
思い出のカード達です。(現役で使っているものもあります)
本体の幅は、カードが9枚並ぶ大きさで、カタログ値では780mmです。
本体の幅が狭いと、テレビ置くことができませんので、この位の大きさで設計したのでしょう。
SRT-1500を置けるかな?と思ったら、クレジットカードを9枚並べてみてはいかがでしょうか(笑)
裏面の端子
本体裏面の入出力端子は以下のようになっています。

- HDMI端子が、入力と出力それぞれ1つ。
- ネットワークにつなぐためのLAN端子 (100BASE-T)
- 光デジタル端子 (S/PDIF。光角型)
- 3.5mmのアナログ端子
- サブウーファーの出力端子
- ファームウェアアップデート専用のUSB端子
この他ネットワークにつなぐための無線LANアンテナ(IEEE802.11 b/g/n [2.4GHz])があります。
今回は、無駄な遅延などを防いだり、実効速度を高めるため、有線LANで接続しました。
HDMIの入力端子が1つでは足りない?
「HDMI端子が1入力では足りないのではないか?」と思われるかもしれません。
テレビに、ゲーム機の他、AppleTV、Amazon Fire TV、ブルーレイなど複数の機器を取り付けている方も多いでしょう。
確かに一昔前のホームシアター向けのオーディオアンプなんかは、「これでもか!」というくらいの入力端子がありましたね。
しかしご安心ください ARC対応のHDMIケーブルで接続すれば、入力端子が1つでも大丈夫です。
ARC(Audio Return Channel)のあるHDMI端子に接続
ARCとは、オーディオ・リターン・チャンネルのことで、最近のテレビのHDMI端子は、ARC対応になっているはずです。
例えば、Apple TV、Amazon FireTV、Google Chromecastや、PlayStation4がHDMIでテレビに繋がっていたとします。
SRT-1500をARC機能のあるHDMI端子と繋ぐことで、テレビを介して間接的にApple TV、Amazon FireTV、Crome Castや、Playstationと接続でき、音声が出力されます。
実際に使ってみると、「この規格考えた人偉い」と思います。
たった1本のHDMIケーブルで接続が済んでしまう訳ですから。
従って、SRT-1500のHDMI出力端子は、テレビ側のARC対応 HDMI入力端子と繋ぐことになります。

テレビのHDMI入力端子は複数あると思います。
このうち、何番目のHDMI入力端子がARC対応になっているのかは、テレビのメーカーによって異なると思いますので、テレビの取扱説明書をご確認下さい。
ARC対応のHDMI端子がない場合
20数インチなど画面サイズが小さいテレビでは、HDMI端子が付いていてもARC対応になっていない場合があります。
その場合には、デジタル端子で接続するか、ARC対応のHDMI端子が付いたテレビに買い替えることになると思います。
最悪、アナログの3.5mmでも接続できるものの、5.1chのサラウンドにはなりません。
ただ、そもそも、SRT-1500を購入する方は、ARC対応のHDMI端子が付いているテレビをお持ちでしょう。小さなテレビにSRT-1500を繋いでも、画面の方が音に負けてしまいます。
任天堂 Switch・WiiUは、直接 SRT-1500に繋ぐこと
テレビに付いているARC対応のHDMI端子とSRT-1500をHDMIケーブル繋ぐと、ブルーレイやAmazon Fire TVなどは5.1chで音声出力されると思います。
問題は、Nintendo SwitchとWiiUです。
テレビに任天堂 SwitchまたはWiiUを接続した場合、音声は出るものの設定画面でサラウンドを選んでもサラウンドになりません。
具体的には、設定画面 → 音声の設定 → サラウンド設定で試しに音声を出したとき、正しくは5回音が鳴るはずが、3回しか鳴らない現象になります。
これで個人的に少しハマりました。
結論から言うと、任天堂 Switch または WiiUの音声をサラウンドでSRT-1500で出力したい場合には、直接SRT-1500と接続してください。

これは、任天堂 Switch または WiiUのサラウンド音声出力は、「マルチチャンネル リニアPCM」というフォーマットのみだからです。
これは、DVDなどに収録されている音声と異なり、無圧縮でデータ量の多い方式です。
この信号をテレビに入力してARC経由でSRT-1500に送っても、テレビ側で音声を省略されてしまうためか、サラウンドになりません。
PlayStation4は、リニアPCMの他、DVDなどと同じく圧縮音声のDolbyとDTSに対応しています。
そのため、PlayStation4の場合には、テレビ経由でも5.1chで音声出力されると思います。
光ケーブルでは、マルチチャンネル リニアPCM の再生はできない
任天堂 Switch または WiiUがテレビに繋がっているけど、光デジタルケーブルでSRT-1500と繋げば、サラウンド音声が出力されるのでは? と思われる方もいらっしゃるかも知れません。
しかし、それは規格上無理です。
情報量が多いと言われる光による通信ですが、光デジタルケーブルで送れるのは、無圧縮のリニアPCMの場合は2chまでです。
そのため、無圧縮のリニアPCMしか選べないSwitch または WiiUでは、光デジタルケーブルでサラウンドはできません。
HDMIでは非圧縮で8chまで送ることができ、以下のように光デジタルケーブルよりも、ずーーっと伝送速度が速いのです。まさに、桁違いです。
| 規格名 | Ver | 伝送速度 bps |
| S/PDIF (光デジタル) | – | 1.5 Mbps =0.0015 Gbps |
| HDMI | 1.0~1.2a | 4.95 Gbps |
| HDMI | 1.3~1.4a | 10.2 Gbps |
| HDMI | 2.0~ | 18 Gbps |
音声で最も伝送速度を必要とする無圧縮のリニアPCM 7.1で、27.4Mbpsの速度が必要です。5.1chのリニアPCMで、4.6 ~6.9 Mbps程度。
光 = 速いというイメージですが、音声に関しては光デジタルよりも、HDMIの方がずっと速いのが事実です。
HDMIが一般化した今日、光デジタルケーブルでの音声接続は、一昔前の規格と言えるかも知れません。
初期設定を行う
HDMIケーブルの接続が終わったら、次に初期設定を行います。
なお、これらの設定は、兄弟機種であるYSP-1600でも同じだと思います。
テレビのオン・オフに、SRT-1500も連動します。
ARC対応のHDMI端子にSRT-1500を接続することで、テレビのリモコンによるオン・オフと、SRT-1500の電源が連動します。
これは、従来のホームシアター用AVアンプを使って、光ケーブルで繋いでいた時にはできなかったことです。
テレビのオン・オフと連動することで、SRT-1500の電源を意識することなく使えるので、凄く便利です。
なお、SRT-1500ではRadikoやインターネットラジオ、スマホなどの音楽をBluetoothで聴くこともできます。
このような場合、テレビは必要ないので、SRT-1500のリモコンを使って単独で電源を入れることになります。
テレビの音量も、連動します
テレビの電源のオン・オフと同様に、テレビの音量もテレビのリモコンに連動します。
音についてですが、テレビ側の設定により、SRT-1500だけから出す方法と、SRT-1500に加えてテレビ本体から出す方法があります。
SRT-1500を導入したのは、テレビの音を聞きやすくして音質を上げるためですので、テレビ本体からの音は切って使っています。
この辺りの音の出力優先設定については、テレビの取扱説明書をご覧ください。
リモコンでの設定
基本的な設定はSRT-1500に付属のリモコンで行います。

「SRT-1500には液晶画面が無いのにどうやって?」と思われるかも知れません。
ここで、音声信号のやりとりのため、HDMIケーブルでテレビとSRT-1500を接続した意味がでてきます。HDMIは音声だけでなく、映像の信号もやりとりしています。
そのため、メニュー画面をテレビに表示できるのです。
リモコンの「設定」ボタンを押すことで、各種設定を行います。
最初に行うのはネットワークの設定でしょう。
私は有線LANで接続したので、自動的にIPアドレスが割り振られて、何も考えずに繋がりました。
無線LANで接続される場合には、SSIDやパスワードの設定が必要となります。
ポジション設定
SRT-1500のリモコン最下部には、ポジションの設定ボタンがあります。
ボタンは、左・中央・右の3つ。
SRT-1500の設置位置に合わせて、いざ、視聴です!
「5.1chソースをST-1500に入力して、サラウンド効果が凄い!」となるはずでしたが、あれ?思ったほどではない・・・。
ガッカリと思っていましたが、実はポジション設定はリモコンでは微調整できません。
先ほどのように、3種類の位置だけです。
部屋の大きさ、位置に合わせて10cm単位でポジションを決めるためには、スマホとMusicCast CONTROLLERというアプリが欠かせなかったのです。
MusicCast CONTROLLERで設定
SRT-1500を使いこなすためには、このアプリは必須です。
iOS、Androidともに準備されています。
なお、SRT-1500に関して書かれているウェブ上の古い記事では、「HT Controler(WALN)アプリ」で設定するよう書かれていますが、現在このアプリはMusicCast CONTROLLERと統合されています。
私自身、このHT Controlerに関する古い記事で少しハマりましたので、ご注意下さい。
SRT-1500では、MusicCast CONTROLLERがあれば大丈夫です。
iOS、Androidそれぞれ、以下のリンクからダウンロードできます。
| iOS版 | Android版 |
重要なポジション設定
MusicCast CONTROLLERで重要なことは、ポジション設定(ビーム調整)です。
部屋の大きさと、視聴位置を調整していきます。
テストトーンにチェックを入れると、ラジオで無放送チャンネルに合わせたときのような「サーーーッ」というようなテスト音源が、各チャンネル順番に流れます。
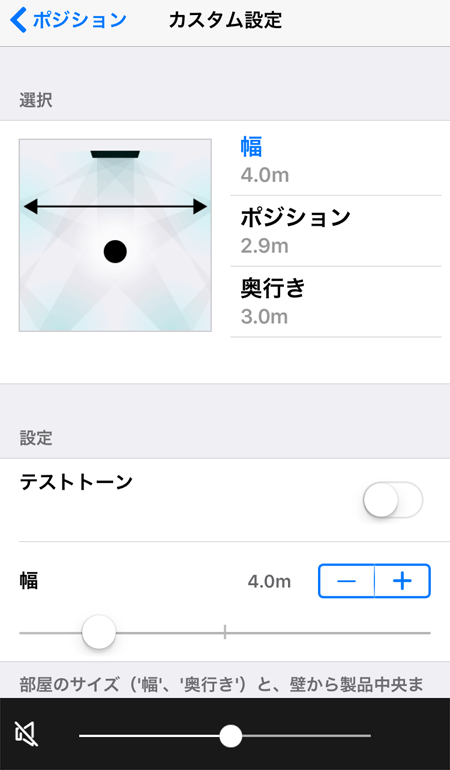
ここで、テストトーンを入れて視聴位置を設定していくと、「あれっ!?(何もない)壁から音が聞こえる!」と、近くにいた子供が驚くくらいの体験ができます。
なお、音の反射を利用しているため、壁がなかったり、壁にカーテンがあると効果が薄くなります。このような時のために、YAMAHAからはYRB-100という反射板も販売されています。
このポジション設定が終わると、かなりサラウンド効果が違ってくるはずです。
これでもサラウンド効果が弱いと思われる場合には、取扱説明書にある各チャンネル音量の調整で、左右のサラウンド音量を上げると良いでしょう。
MusicCast CONTROLLERは家中どこからでも使える
MusicCast CONTROLLERは、赤外線やBluetoothではなく、LAN(無線LAN・Wi-Fi)を使ったアプリです。
そのため、テレビのリモコンなどのように本体にスマホを向けなくても、同じLANの中であれば家中から接続できます。
また、SRT-1500の電源が入っていなくても、MusicCast CONTROLLERから、リモートで電源を入れることもできます。
これは、WON(Wake-on-LAN)という機能を使ったものです。
WOLは最近のパソコンに備わっていることが多いと思いますが、個人的には、実用的に使われているのを初めて見ました(笑)
ちょっと専門的になりますが、VPN(Virtual Private Network)を組めば、世界中どこからでもSRT-1500をコントロールできるのではないでしょうか。
ただ、海外からVPNで自宅のSRT-1500を操作できたとしても、実用上の意味があるのかは分かりませんが。。。
ヤマハはルーターと呼ばれるネットワーク機器において、業務用では国内シェアNo.1のメーカーです。
家庭用のルーターで一般的なバッファロー(BUFFALO)やNEC、IODATA(アイ・オー・データ)などは業務用ではあまり使われておらず、ヤマハが最も人気があるのです。
そのため、この辺りのネットワークが関係する開発は、社内で簡単に行えてしまうのではないでしょうか。
Radiko、インターネットラジオの設定
MusicCast CONTROLLERでは、インターネットラジオや、Radikoで地上波ラジオを聴くことができます。
これらを使いたい場合には、当然ながらインターネットに繋がる環境が必要です。
MusicCast CONTROLLERには、お気に入り という項目があります。
インターネットラジオやradikoのお気に入り放送局を登録する機能です。
お気に入りは40まで登録できますが、1~3に登録したチャンネルは、リモコンのネットラジオボタン 1~3に対応しています。
お気に入りのラジオをradikoで聴いている方は、スマホやタブレットのRadikoアプリを立ち上げなくても、SRT-1500を起動してリモコンの1~3を押すだけで簡単に聴けます。
ダイナミックレンジは、自動 → 普通、最大にする
リモコンで設定変更するとき、その中の項目に「ダイナミックレンジ」があります。これは、小さな音と大きな音との差を変えるものです。
工場出荷時は「自動」になっていますが、これは「普通」か「最大」にしましょう。
正直なところ、自動ではほとんど音量の大小の差が変わらないのですが、普通にするだけで音の強弱がかなり変わります。
本当は「最大」にしたいのですが、隣の家に聞こえてしまうか心配になるくらい音が激変するので、我が家では「普通」にしています。
特に、アクション映画やゲームの迫力が増します。
実は、ウェブブラウザから設定もできる
SRT-1500の設定は、リモコンとスマートフォンやタブレットからのMusicCast CONTROLLERで行うのが基本です。
ヤマハによる取扱説明書にも載っていないのですが、SRT-1500を起動すると、同時にウェブサーバーも立ち上がっており、ウェブブラウザから設定することができます。
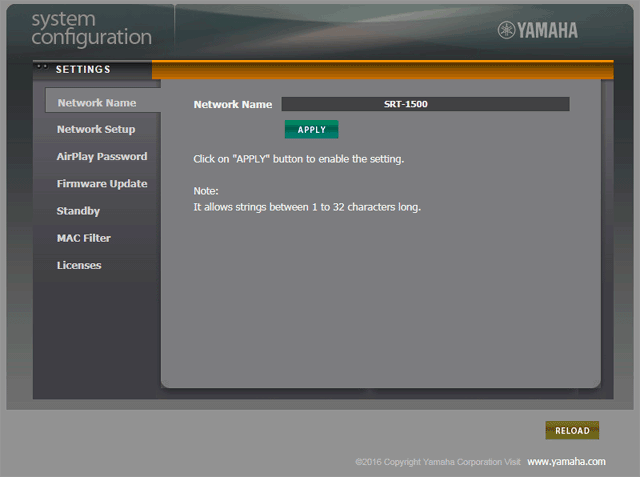
これは、他のヤマハのYSPシリーズでも同様でしょう。
ウェブブラウザから設定できる項目の概要は以下の通りです。
| Network Name | ネットワーク名の設定 |
| Network Setup | 有線、無線の設定 DHCPのオン・オフ IPアドレス、サブネット、 デフォルトゲートウェイ、 DNSの状態確認、設定変更 |
| AirPlay Password | AirPlayパスワードのオン・オフ |
| Firmware Update | ファームウェアの更新 |
| Standby | ネットワークスタンバイの可否 |
| MAC Filter | MACアドレスフィルター |
| Licenses | ライセンスの閲覧 |
残念ながら、ポジションの設定(ビーム設定)や、Radikoの設定などはできません。
しかしながら、MACアドレスのフィルタリングが必要な方は、ウェブブラウザから設定した方がラクだと思います。
この他の設定は取扱説明書を
ここに書いてある以外の設定については、SRT-1500の取扱説明書をご覧ください。
最近多い、CD-ROMでのPDFによる取扱説明書ではなく、印刷された80ページほどの取扱説明書が付いてきます。
また、ウェブからPDF版の取扱説明書をご覧頂けますので、購入ご検討中の方は、事前にご確認されると良いでしょう。
設定関係の説明だけで7,000文字を超えてしまったので、利用のレビューに関して別エントリーをご覧下さい。

関連項目









コメント